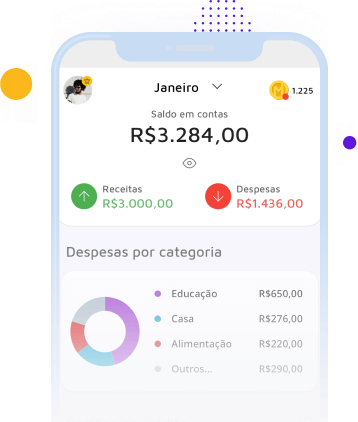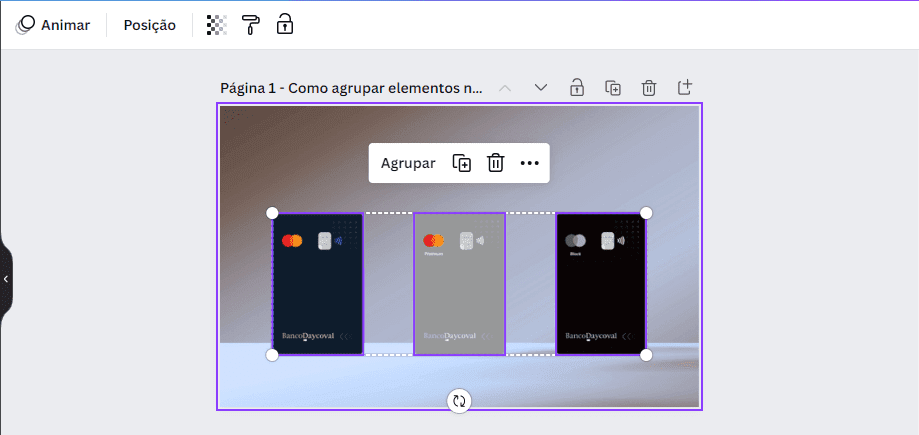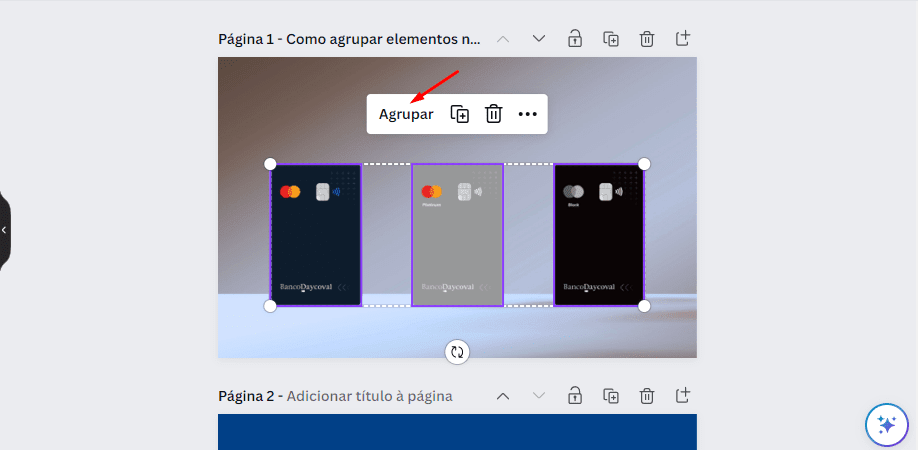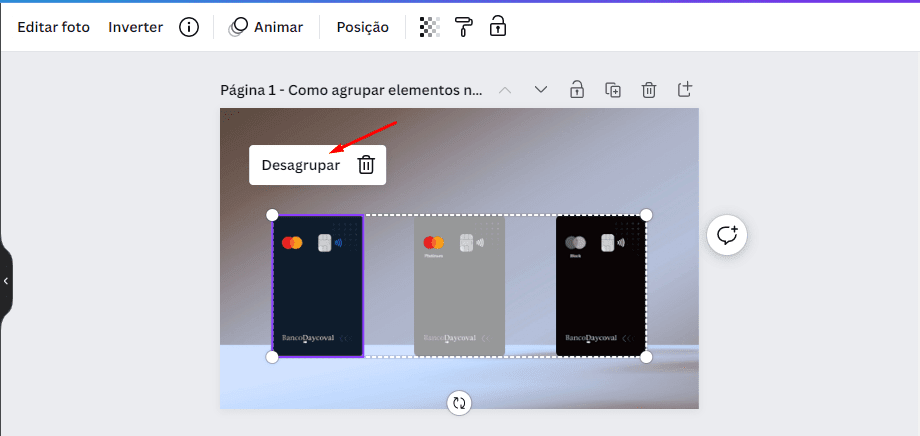Você sabe como agrupar no Canva? Aprenda agora!
Aprenda rapidamente como agrupar elementos no Canva e a tornar a edição mais fácil para o seu dia a dia.

Você sabe como agrupar no Canva? Se você quer saber como usar o Canva ganhando agilidade e tendo mais facilidade para mover elementos chegou no artigo certo.
Aqui você irá aprender como criar designs incríveis movimentando rapidamente vários elementos em sua tela.
Para isso, você irá descobrir como agrupar no Canva, facilitando a organização e a edição de seus projetos.
Convidamos você a seguir o passo a passo e aproveitar as dicas úteis de otimização do fluxo de trabalho. Aproveite a leitura!
Leia também: O aplicativo Canva é seguro?
O que é o Canva?
O Canva é uma plataforma de design gráfico online que permite a criação de artes, mesmo para quem não tem experiência em design gráfico.
Com uma grande variedade de modelos, elementos gráficos e ferramentas de edição, o Canva tornou-se uma ferramenta indispensável para muitos profissionais e entusiastas do design.
Leia também: Descubra como baixar Canva para PC e use a ferramenta offline
Quais são as funcionalidades do Canva?
Em seu site ou app o Canva oferece uma série de funcionalidades que facilitam a criação de designs únicos e personalizados, como:
- Modelos pré-formatados;
- Ferramentas de edição de texto e imagem;
- Elementos gráficos e ilustrações;
- Integração com redes sociais e outras plataformas.
Veja também: Qual é o melhor curso de Canva? Veja onde encontrar algumas opções!
Por que agrupar elementos no Canva?
Agrupar elementos no Canva pode ajudar você a poupar tempo e garantir que elementos que já estão posicionados nos locais certos, permaneçam intactos diante de novos ajustes.
Além disso, também contribui com outras ações. Confira!
- Organizar melhor seus elementos, mantendo-os alinhados e proporcionais;
- Facilita a movimentação, redimensionamento e rotação de vários elementos simultaneamente;
- Economiza tempo e aumenta a eficiência ao editar seu projeto.
Como selecionar elementos para agrupar?
Para selecionar elementos que deseja agrupar, clique e arraste o mouse sobre eles, formando uma área de seleção.
Você também pode pressionar a tecla “Shift” e clicar nos elementos individualmente.
Passo a passo de como agrupar elementos no Canva
Se você ainda tem dificuldades ou não sabe como agrupar elementos no Canva, veja este passo a passo simples:
- Usando a opção “agrupar”, depois de selecionar os elementos, clique com o botão direito do mouse e escolha a opção “Agrupar” no menu que aparece;
- Os elementos selecionados serão agrupados, e agora você pode movê-los ou redimensioná-los juntos, agrupando elementos com teclas de atalho.
Outra maneira de agrupar elementos no Canva é usando o atalho de teclado “Ctrl” + “G” (ou “Cmd” + “G” em um Mac). Basta selecionar os elementos e pressionar essa combinação de teclas.
Veja também: Quer saber como colocar link no Canva? Veja passo a passo!
E como desagrupar os elementos?
Para desagrupar elementos, clique com o botão direito do mouse no grupo e escolha a opção “Desagrupar” no menu.
Você também pode usar o atalho de teclado “Ctrl” + “Shift” + “G” (ou “Cmd” + “Shift” + “G” em um Mac).
Como trabalhar com elementos agrupados?
Existem diversas maneiras de você realizar artes com os elementos agrupados, separamos algumas delas abaixo!
Movendo elementos agrupados
Para mover um grupo de elementos, clique e arraste o grupo para a posição desejada. Todos os elementos no grupo vão se mover juntos.
Redimensionando elementos agrupados
Para redimensionar um grupo de elementos, clique em um dos pontos de redimensionamento que aparecem ao redor do grupo e arraste para dentro ou para fora, conforme necessário.
Todos os elementos do grupo serão redimensionados proporcionalmente.
Rotacionando elementos agrupados
Para rotacionar um grupo de elementos, clique e segure o ícone de rotação que aparece acima do grupo e mova o mouse para ajustar o ângulo desejado.
Agrupando elementos em camadas
Além de agrupar elementos, o Canva também permite organizar seus elementos em camadas.
Para isso, clique com o botão direito do mouse no elemento e selecione a opção “Mover para frente” ou “Mover para trás” no menu.
Veja também: Como remover fundo de imagem no Canva? Veja passo a passo!
Dicas para organizar melhor seus elementos no Canva
Separamos algumas das principais dicas para organizar melhor os seus elementos na ferramenta Canva, confira!
- Use a função “Agrupar” para manter elementos relacionados juntos;
- Organize seus elementos em camadas para facilitar a edição;
- Use a função “Bloquear” para evitar movimentação acidental de elementos importantes;
- Utilize as guias e réguas do Canva para alinhar elementos com precisão.
Como otimizar seu trabalho no Canva com agrupamento?
Agrupar elementos no Canva pode ajudá-lo a economizar tempo e melhorar a qualidade de seus designs. Algumas dicas para otimizar seu trabalho incluem:
- Agrupar elementos semelhantes para facilitar a edição;
- Criar grupos de elementos que serão usados em várias páginas de um projeto;
- Desagrupar elementos temporariamente para fazer edições específicas e, em seguida, agrupá-los novamente.
Como é o agrupamento avançado no Canva Pro?
Os usuários do Canva Pro podem acessar recursos avançados de agrupamento, como a criação de pastas para organizar elementos e a possibilidade de agrupar elementos em diferentes páginas do projeto.
Agrupando elementos em dispositivos móveis
Para agrupar elementos no aplicativo móvel do Canva, toque e segure um elemento e, em seguida, toque nos outros elementos que deseja incluir no grupo.
Depois de selecionar todos os elementos, toque no ícone “Agrupar” na barra de ferramentas inferior.
Erros comuns ao agrupar no Canva e como evitá-los
Vale ressaltar que muitas pessoas cometem alguns erros ao tentar agrupar os elementos no Canva.
Por isso, separamos alguns deles para que você conheça e não cometa nenhum. Confira!
Selecionar elementos indesejados: tenha cuidado ao selecionar elementos para evitar a inclusão de itens indesejados no grupo.
Use a tecla “Shift” para selecionar elementos individualmente, se necessário.
- Agrupar elementos desnecessariamente: agrupe apenas elementos que precisam ser movidos e redimensionados juntos, evitando o agrupamento excessivo que pode dificultar a edição do projeto.
- Esquecer de desagrupar elementos: lembre-se de desagrupar elementos se precisar editar um item individualmente, e agrupe-os novamente quando terminar.
Agora você está pronto para usar o Canva de maneira mais eficiente e agrupando elementos com muito mais facilidade.
Leia também: 15 Formas criativas de ganhar dinheiro com o Canva
Compartilhe este conteúdo
Escrito por Fabiana Camilo Jornalista - Líder de Conteúdo e SEO
Líder de Conteúdo na Mobills; formada em Jornalismo pela Universidade Católica de Santos e Turismo pelo Instituto Federal de São Paulo; Pós-Graduada em Marketing Digital. Possui experiência na área de marketing e criação de conteúdo com ênfase em crédito pessoal, viagens, inbound marketing, indicadores de marketing, mídias sociais, e análise de SEO.
- Comunicação
- SEO
- Inbound Marketing
- Estratégia
- Gestão