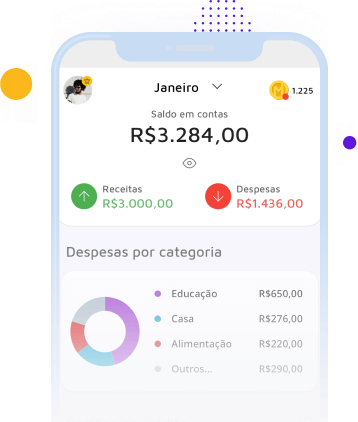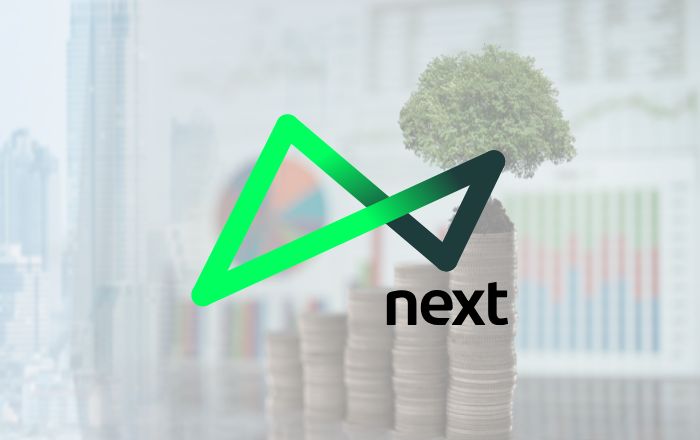
Como tirar print no Mac? Aprenda de 4 formas diferentes!
O MacBook é um dos notebooks mais desejados entre aqueles que curtem tecnologia, mas enfrentar algumas diferenças no sistema operacional pode ser um desafio. Confira!

Comprou um MacBook e ainda não sabe usar totalmente todas as funções? Isso é muito comum e neste artigo vamos te mostrar como tirar print no Mac.
Afinal, atualmente saber fazer captura de tela é necessário para várias situações, seja usando o celular ou computador.
Se você usa com frequência o seu MacBook e quer saber como tirar print, saiba que no site oficial não mostra essa informação, mas nós daremos essas dicas a seguir.
Leia também: Como gravar a tela do PC? Confira as maneiras mais simples!
Como tirar print no Mac?
Muita gente tem dificuldade de usar o MacBook, principalmente quando migra de um outro computador.
Afinal, ele tem usabilidade bem diferente em várias funções.
A boa notícia é que ele permite tirar print de várias formas diferentes, mesclando telas e fazendo diferentes tipos de registros.
Saber fazer captura de tela pode otimizar bastante o seu tempo e agilizar em algumas situações, em que você precisa compartilhar documentos, registros ou dados com outra pessoa.
Ele agiliza pelo fato de não precisar baixar nenhum programa ou aplicativo, usando as próprias funções do dispositivo.
Leia também: Descubra como ligar restrito e as diferentes maneiras de realizar o processo
Como tirar print no Mac? Veja 4 formas!
A Apple permite que o usuário tire print da tela no Mac de quatro maneiras diferentes. Portanto, a possibilidade é o que não falta para facilitar o seu dia a dia. Veja a seguir quais são elas!
Captura no Mac de tela inteira
Para tirar print no Mac da tela toda, basta manter pressionadas as teclas:
- Shift + Command + 3
- Assim que a captura de tela for feita, aparecerá uma miniatura dela no canto da sua tela. Você pode clicar para editar ou somente esperar até que ela seja salva.
Captura de somente uma parte da tela
Para fazer a captura de somente uma parte da tela, mantenha pressionadas as seguinte teclas:
- Shift + Command + 4
- Em seguida, arraste o cursor de uma cruz que aparecerá para selecionar a área da tela que será capturada.
- Para mover, basta manter pressionada a barra de espaço enquanto arrasta o cursor. Se quiser cancelar a captura, basta pressionar a tecla “Esc”.
- Para salvar a captura de tela, solte o botão do mouse ou trackpad. Aparecerá uma miniatura da sua captura no canto da tela, você pode clicar para editar ou esperar que ela seja salva.
Captura de uma janela ou menu
Se você deseja realizar a captura de tela de somente uma janela ou menu do seu Mac, mantenha pressionadas as seguintes teclas:
- Shift + Command + 4 + barra de espaço.
- Você vai perceber que a sua tela vai mudar para um ícone em formato de câmera no cursor do mouse.
- Agora, clique na janela ou no menu que deseja capturar. É possível retirar uma sombra da janela mantendo pressionada a tecla Option enquanto clica.
- Também será exibida uma miniatura no canto da tela, podendo ser editada. Ou basta esperar ela ser salva.
Captura por Touch Bar
O usuário também pode realizar a captura de tela por Touch Bar, que é ativado pelo seguinte comando:
Shift + Command + 6
A Touch bar é uma tela que fica localizada acima do teclado do Mac e quando ativado este comando será capturado tudo o que estiver nela.
Leia também: 6 maneiras de ganhar dinheiro com o computador
Compartilhe este conteúdo
Escrito por Fabiana Camilo Jornalista - Líder de Conteúdo e SEO
Líder de Conteúdo na Mobills; formada em Jornalismo pela Universidade Católica de Santos e Turismo pelo Instituto Federal de São Paulo; Pós-Graduada em Marketing Digital. Possui experiência na área de marketing e criação de conteúdo com ênfase em crédito pessoal, viagens, inbound marketing, indicadores de marketing, mídias sociais, e análise de SEO.
- Comunicação
- SEO
- Inbound Marketing
- Estratégia
- Gestão